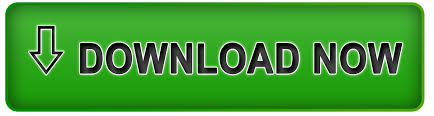


- #Download photos from iphone to pc without itunes how to#
- #Download photos from iphone to pc without itunes install#
- #Download photos from iphone to pc without itunes windows 10#
- #Download photos from iphone to pc without itunes software#
#Download photos from iphone to pc without itunes software#
Photos that you take are automatically uploaded to your iCloud Photo Library, and then the iCloud software automatically downloads a copy of them to your PC. Click the “Options” button to control where photos are stored on your PC and adjust other settings.
#Download photos from iphone to pc without itunes install#
You can then install iCloud for Windows, sign in with your Apple ID, and enable the “Photos” feature in the iCloud control panel.
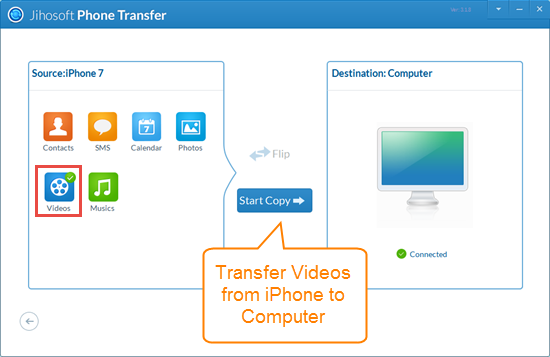
Your iPhone will then automatically upload your photos to your Apple iCloud account. You’ll end up with a copy stored online and a copy stored on your PC.įor example, you can enable iCloud Photo Library on your iPhone by heading to Settings > Photos and activating “iCloud Photo Library” if it isn’t already enabled. These won’t just upload photos from your iPhone to the cloud-they’ll also download those photos from the cloud to your PC. If you don’t want to connect your iPhone to your PC via a cable, you can also use online photo synchronization services. Sync Your Photos With iCloud Photo Library (or Other Services) Many other image management and photography programs offer this feature. Photos you import in this way are saved in your Pictures folder.Īny other application that offers an “Import From Camera” or “Import From USB” function should work with your iPhone, too. As when using the Windows file manager, you just have to connect it via a Lightning-to-USB cable and tap “Trust” on your phone.įor example, you can open the Photos application included with Windows 10, and then click the “Import” button on the toolbar to get a slick import experience. The iPhone exposes a DCIM folder, so it looks just like any other digital camera to software on your PC. Import Photos With Windows Photos (or Other Applications)Īny application that can import photos from a digital camera or USB device can also import photos from an iPhone or iPad. If you select “Keep Originals” instead, your iPhone will give you the original. Your iPhone automatically converts the photos to. On your iPhone, head to Settings > Photos, scroll down, and then tap “Automatic” under Transfer to Mac or PC. However, you don’t have to disable HEIF on your iPhone to make these photos more compatible.
#Download photos from iphone to pc without itunes how to#
RELATED: How to Open HEIC Files on Windows (or Convert Them to JPEG)

This is the default setting as of iOS 11, but you need third-party software to view these files on Windows. HIEC file extension, that indicates your iPhone is taking photos using the new HEIF image format. RELATED: What is the HEIF (or HEIC) Image Format? Just make sure to copy instead of move the items, if you want them to remain on your phone. Or, you could just grab the whole DCIM folder if you want. To import everything from your iPhone, you could just copy-and-paste or drag-and-drop the 100APPLE folder (and any other folders) inside the DCIM folder. If you delete an item in the DCIM folder, it’s removed from your iPhone’s storage. You can also copy them to your PC using either drag-and-drop or copy-and-paste. You can double-click them to view them right from your iPhone. You can’t access any other files on your iPhone from here. The standard DCIM folder is the only thing you’ll see on your iPhone. If you use iCloud to store photos, you’ll also see folders named 100Cloud, 101Cloud, and so on. If you have lots of photos and videos, you’ll see additional folders named 101APPLE, 102APPLE, and so on. Your photos and videos are stored in a 100APPLE folder. RELATED: Why Does Every Camera Put Photos in a DCIM Folder?ĭouble-click the “DCIM” folder inside the iPhone device. If you don’t see the iPhone under This PC or Computer, unplug the iPhone, plug it back in, and ensure it’s unlocked.
#Download photos from iphone to pc without itunes windows 10#
Your iPhone appears as a new device under “This PC” in File Explorer on Windows 10 or “Computer” in Windows Explorer on Windows 7.
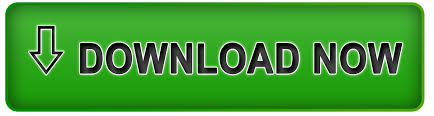

 0 kommentar(er)
0 kommentar(er)
